Un giro di prova…..
Quando uno di noi pensa di comprare una nuova auto, dopo averne nei suoi anni avute e conosciute altre, la prima cosa che fa è comprare quattroruote e altre riviste del settore e studiarsi lo stato del mercato…. in modo da farsi una idea di cosa forse fa meglio al suo caso.
Poi, oggi, si fa un bel giro su internet per conoscere che ne pensano gli altri a riguardo della sua possibile scelta… e si fa una bella tabellina con i vari modelli di auto e i relativi pro e contro….
Alla fine si decide di andare da un concessionario per vedere l’oggetto del desiderio…. e subire le pressioni del commerciale che vuole a tutti i costi fargli comprare subito l’auto !!!!!
Prima di decidere però la cosa più importante è…. il giro di prova 🙂
Orbene nell’accingerci a lanciare la nostra sperimentazione sulla rete SARIMESH.NET penso sia giusto che facciamo anche noi un giro di prova 🙂
Negli articoli precedenti ho cercato di introdurre il tema della sperimentazione partendo piuttosto che dalla fine…dall’inizio, ovvero dalla radio, in quanto penso che sia questo il tema a cui noi radioamatori siamo più affezionati e che rappresenta un poco la differenza tra chi potrebbe usare una rete per scopi ludici e generici e chi invece la vuole usare come terreno di sperimentazione….
Per poter parlare di radio nel nostro contesto di sperimentazione ho dovuto fare forse un giro un poco lunghetto come avrete potuto constatare dagli articoli precedenti…
E’ venuto ora finalmente il momento di fare… il giro di prova !
Volutamente rimandiamo a successivi articoli tutta una serie di argomenti che in un percorso concettuale potremmo dire vengono prima del giro di prova, in quanto toccare con mano è forse la cosa migliore….
Per fare il giro di prova ho pensato di sfruttare dell’HW, che avevo in casa da mie precedenti esperienze, per provare ad implementare una micro-rete, come quella che potremmo voler fare, costituita da due nodi stesi sul mio tavolo di lavoro…..
In questo articolo proverò a raccontarvi questa mini-esperienza con qualche immagine di accompagnamento.
Il tavolo operatorio….
In casa avevo due dispositivi Ubiquiti Picostation M2 che operano sulla banda dei 2.4 Ghz e che guarda caso supportano il FW AREDN che vogliamo utilizzare.
La strategia che mi sono dato era quella di caricare sui due dispositivi il FW AREDN sostituendolo a quello originale in modo da trasformare i due dispositivi in due nodi AREDN in modo da vedere che cosa significa fare questo tipo di operazione e condividere con voi l’esperienza.

La figura a fianco rappresenta l’oggetto delle prove: si tratta di un oggettino di circa 18 cm compresa l’antenna con una potenza massima di circa 800 mW e che opera nella banda dei 2.4 Ghz.
Nella confezione si trova un alimentatore a 220V che per es. può essere posto nel nostro shack e collegato tramite un cavo di rete UTP5 allo scatolotto posizionato sul tetto e attaccato con una fascetta in plastica ad un palo.
L’alimentazione dello scatolotto avviene tramite lo stesso cavo di rete che porta i segnali LAN (alimentazione PoE power over ethernet). Nel nostro caso ovviamente facciamo tutto in casa…. la figura successiva rappresenta il … tavolo operatorio 🙂

Come potete vedere ho sistemato le due radio rispettivamente a sinistra e a destra del PC che useremo per il setup.

Richiamo anche la vostra attenzione sui miei assistenti, molto interessati al test e che vi riporto nella foto successiva in primo piano 🙂
Il primo passo è quello di accendere il dispositivo con il suo FW (firmware) originale per vedere come è fatto e come si può accedere al dispositivo.
Colleghiamo il PC tramite un cavo di rete direttamente al dispositivo e impostiamo un indirizzo IP=192.168.1.254/24 per il PC in maniera da poterci collegare alla radio che di default nasce con IP=192.168.1.20.
Per controllare la radio basta accedere tramite un browser internet ( useremo google Chrome nelle nostre prove) all’indirizzo https://192.168.1.20 …
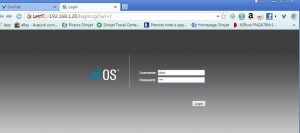
Ci si presenta una schermata che richiede delle credenziali per entrare: usiamo i default userid:ubnt e password=ubnt
Ci mettiamo a smanettare un pochino tra le varie schermate per vedere come è fatta l’interfaccia grafica e scopriamo un sacco di cose che si possono impostare…
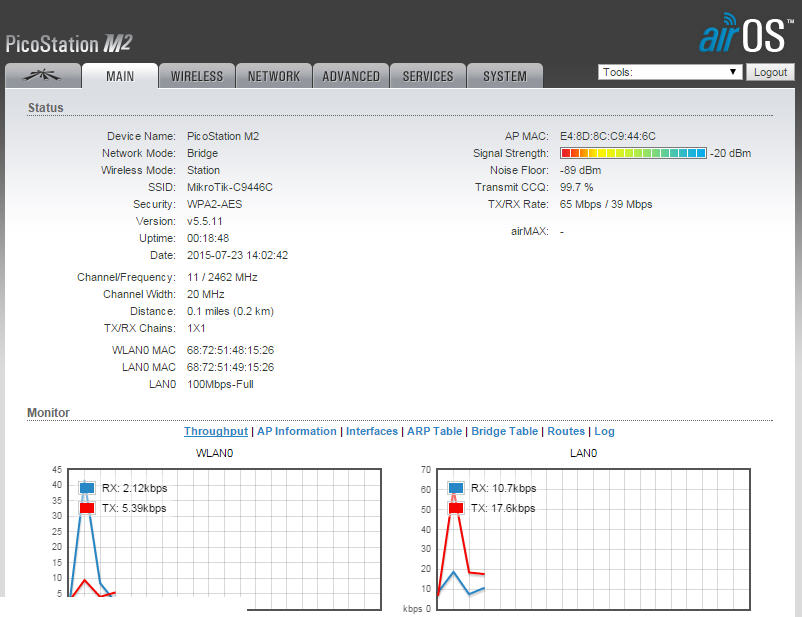
Decido di configurare la radio come stazione e di associarla adll’Access point WiFi di casa mia.
La schermata a fianco riporta lo stato della radio a valle di questa impostazione …
Possiamo notare una serie di dati quali ad es. l’intensità di segnale, la velocità di collegamento (65/39 Mbps), l’identità della rete a cui mi sono collegato ( SSID ) , la frequenza di collegamento ( ch 11, 2462 Mhz), la velocità di collegamento tra PC e radio ( LAN 100 Mbps).
Girovagando nelle altre schermate si possono trovare una serie di altre informazioni che consentono di approfondire una serie di aspetti del collegamento che tralasciamo per brevità.
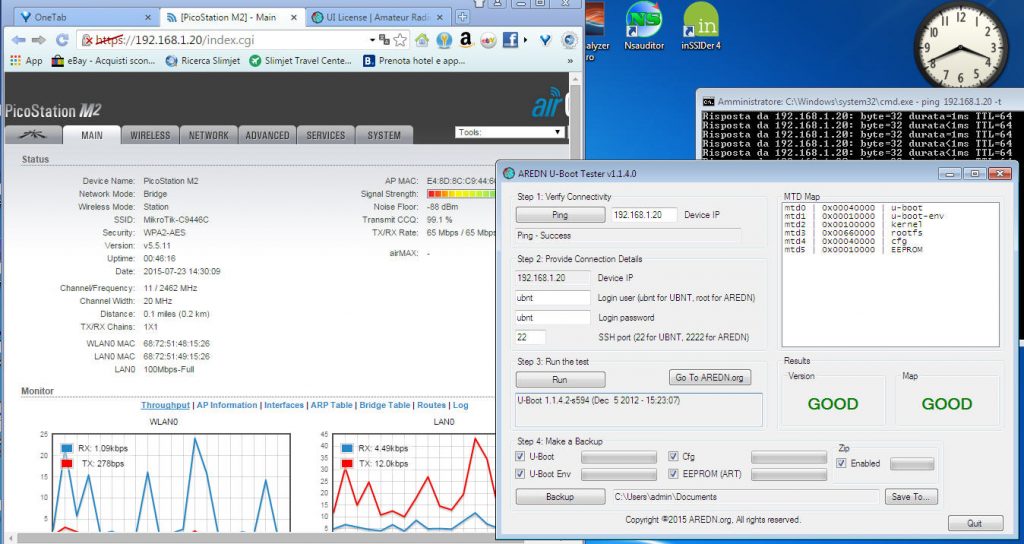
Per trasformare questa radio wifi standard in un nodo AREDN bisogna sostituire il FW (firmware) originale con una “immagine” ottenuta tramite un opportuno procedimento di personalizzazione e sviluppo SW ( che sarà oggetto di un futuro articolo…).
Nel caso specifico, siccome l’obiettivo del nostro test è semplicemente quello di replicare quanto fatto dal gruppo di sviluppo americano che promuove il progetto AREDN, basta andare sul sito del gruppo, https://www.arednmesh.org/, e nella sezione documentazione troviamo tutta una serie di informazioni sul come procedere per creare un nodo AREDN.
In particolare scopriamo che la prima cosa da fare è scaricare un tool che consente di vedere se la nostra radio vergine è o meno in grado di ricevere il FW modificato.
Scarichiamo il tool, che si chiama AREDN U-Boot Tester, sul nostro PC e lo lanciamo… come si vede dalla figura il responso è GOOD-GOOD 🙂 quindi possiamo procedere !
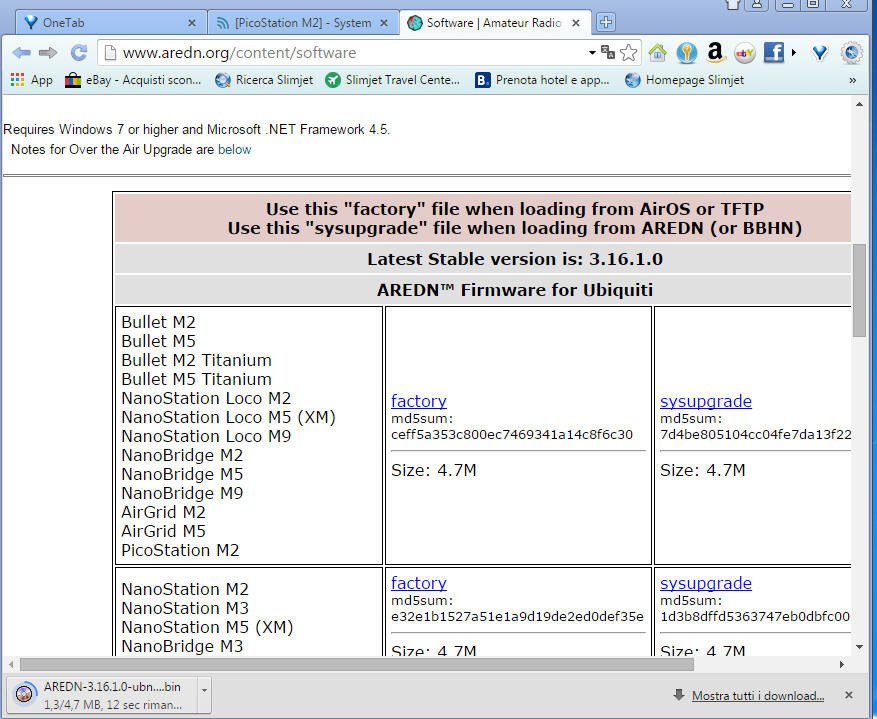
Il passo successivo è scaricare sempre dallo stesso sito, area download, l’immagine FW che ci interessa; la figura sopra riporta la schermata che ci compare… scegliamo “factory” in quanto il FW di partenza è quello di “fabbrica” e scarichiamo un file che si chiama AREDN-3.16.1.0-ubnt….bin … ogni immagine FW ha sempre un nome che richiama l’oggetto a cui si applica quell’immagine e un numero che rappresenta la versione dell’immagine stessa… in questo modo si riesce a sapere a che “build” del FW ci si sta riferendo.
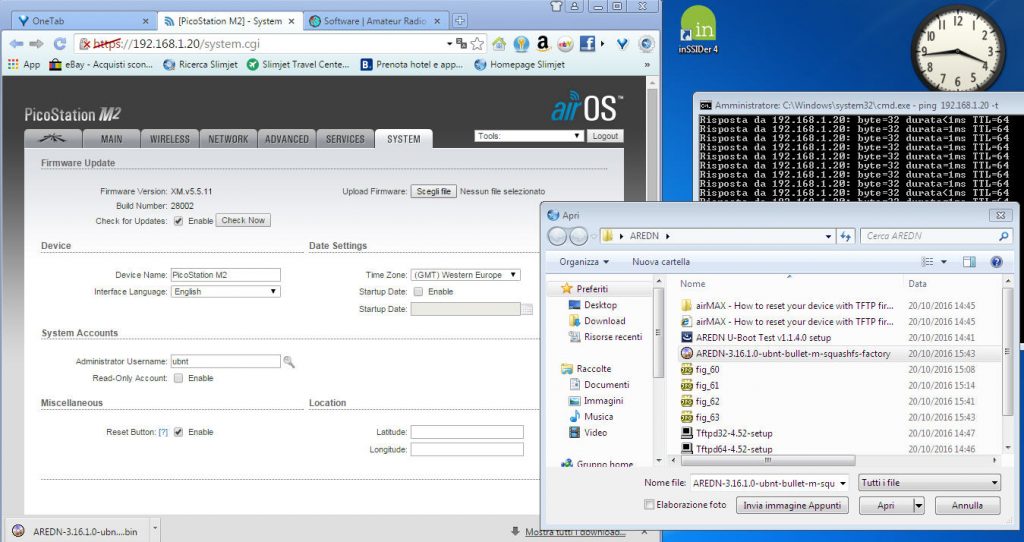
Finito il download tramite il browser andiamo sulla GUI ( Grafic user Interface) della radio e nella sezione “System” selezioniamo il bottone “scegli file” che ci fa comparire una finestra nella quale selezioniamo il file che abbiamo scaricato… Premendo “Apri” il file viene caricato sulla radio e siamo pronti per effettuare l’0operazione di “flashing” del nuovo FW, ovvero la sostituzione del FW originale con quello modificato che abbiamo scaricato dal sito AREDN.
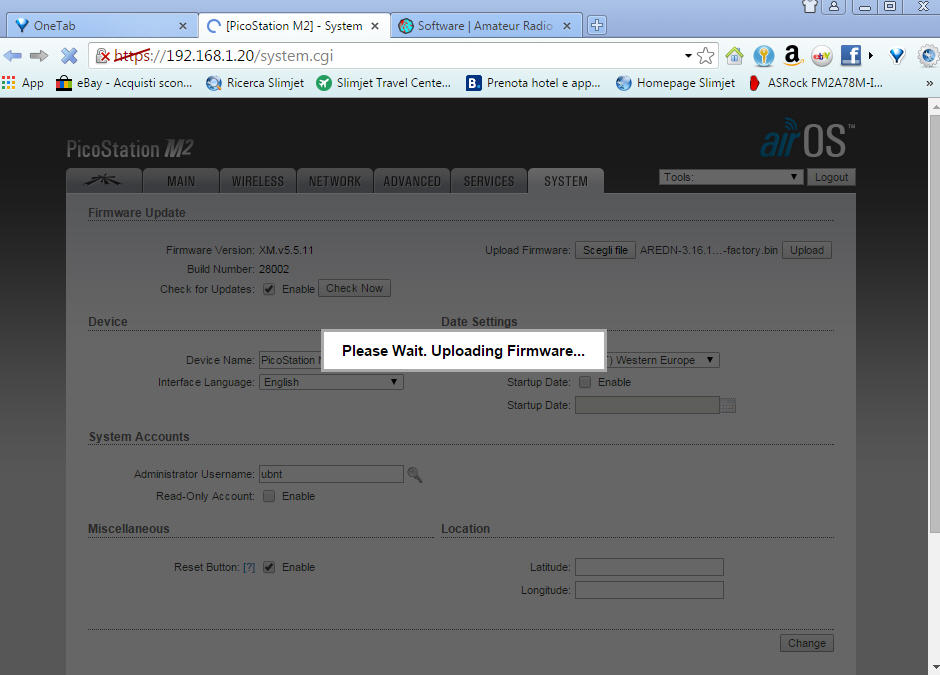
La fase che segue è molto delicata in quanto NON BISOGNA ASSOLUTAMENTE INTERROMPERLA... pena la distruzione della radio 🙁 … in realtà basta semplicemente stare calmi… 🙂 e non farsi prendere dal panico se le cose durano qualche minuto…
Premendo il tasto “Update” viene avviata la scrittura dell’immagine che abbiamo caricato sulla radio nella memoria flash della stessa, in modo da poter poi ripartire con il nuovo FW: il motivo per cui non bisogna interrompere il processo è proprio perchè in questa fase abbiamo cancellato la vecchia immagine che era nella radio e stiamo ancora scrivendo la nuova… finchè il processo di scrittura non è terminato la radio è come se fosse priva di SW per poter lavorare.
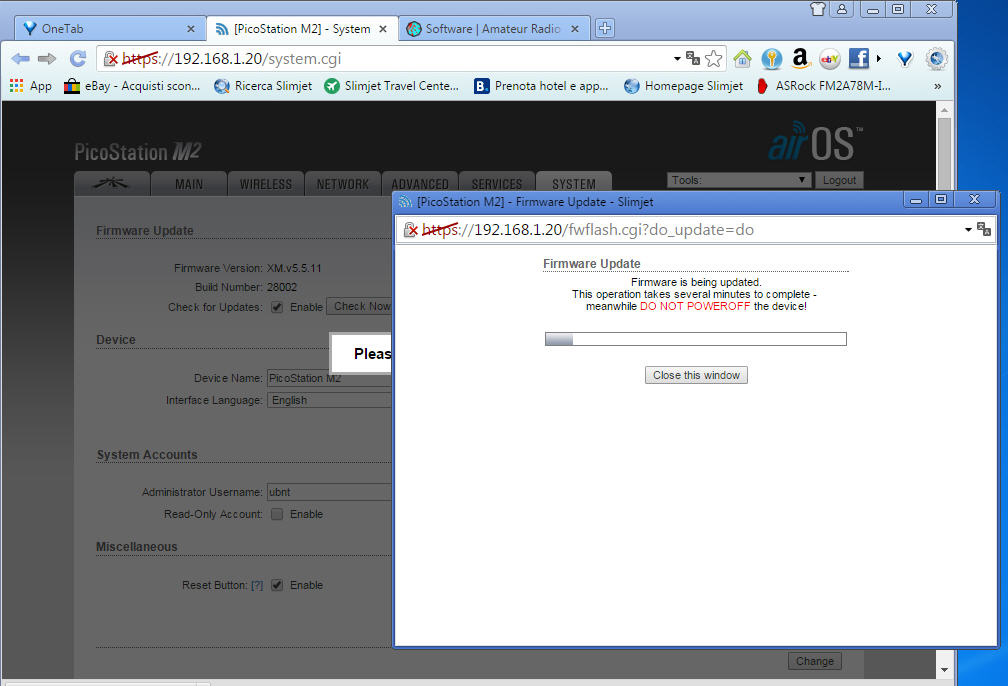
Aspettiamo trepidanti che finisca l’operazione di riscrittura del FW…..
alla fine la radio si spegnerà automaticamente e ripartirà con il nuovo FW…
per vedere quando questo avviene apriamo una finestra CMD sul computer e lanciamo un comando di ping verso l’indirizzo con il quale la radio partirà con il nuovo FW che è 192.168.1.1… non appena il ping ci risponde vuol dire che la radio è ripartita correttamente e ci viene richiesto di accedere per la prima volta… usiamo l’URL
http://192.168.1.1:8080
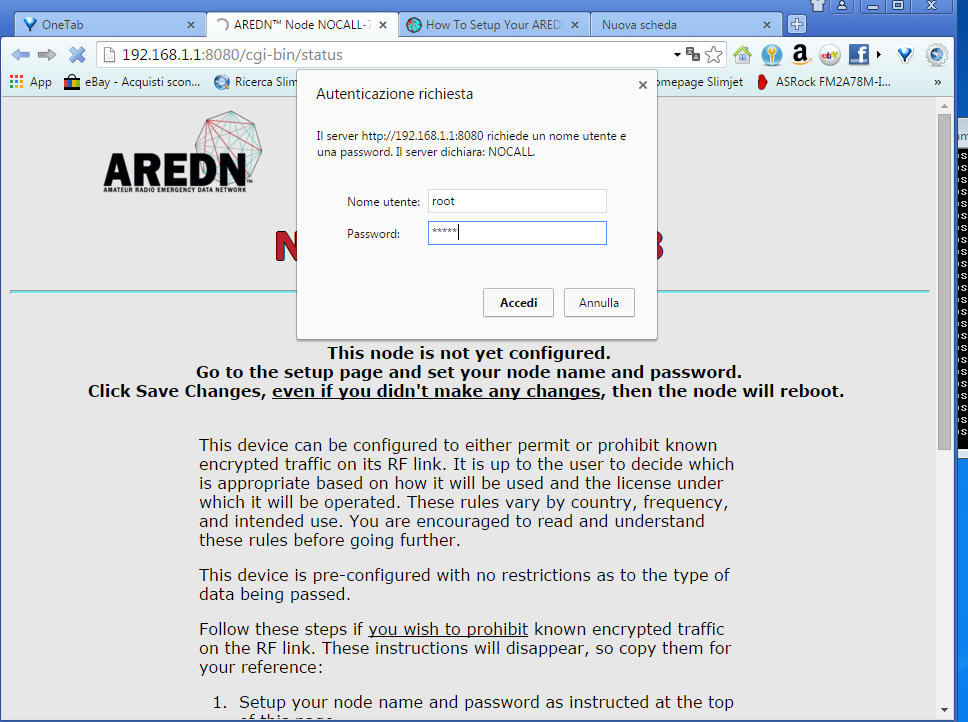
Inseriamo come credenziali Nome Utente: root e Password hsmm ….
E’ nato il nostro primo nodo SARIMESH.NET !!!!!
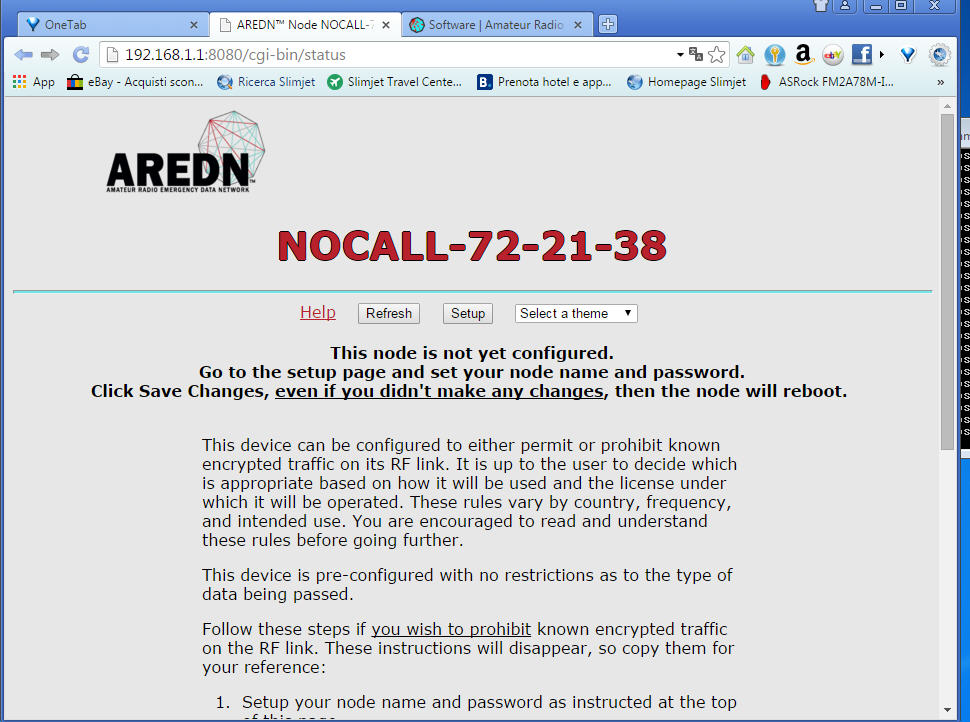 Ci si presenterà una schermata con a centro l’indirizzo DNS nel nostro nuovo nodo… siccome ancora non lo abbiamo battezzato la prima parte del nome include il prefisso NOCALL che andremo subito a settare in modo che ricordi il nostro nominativo…
Ci si presenterà una schermata con a centro l’indirizzo DNS nel nostro nuovo nodo… siccome ancora non lo abbiamo battezzato la prima parte del nome include il prefisso NOCALL che andremo subito a settare in modo che ricordi il nostro nominativo…
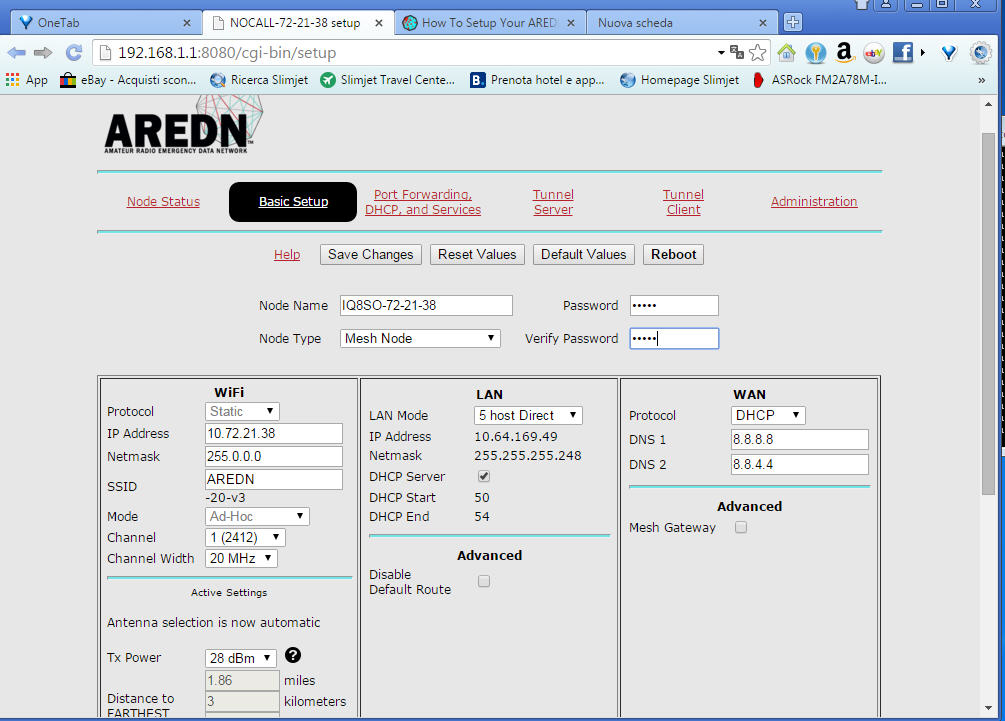
Per farlo basterà navigare nel pannello “Setup” e ci verrà proposto di impostare il nome del nodo ed una password per accedere al nodo stesso: per buon augurio usiamo come nominativo IQ8SO
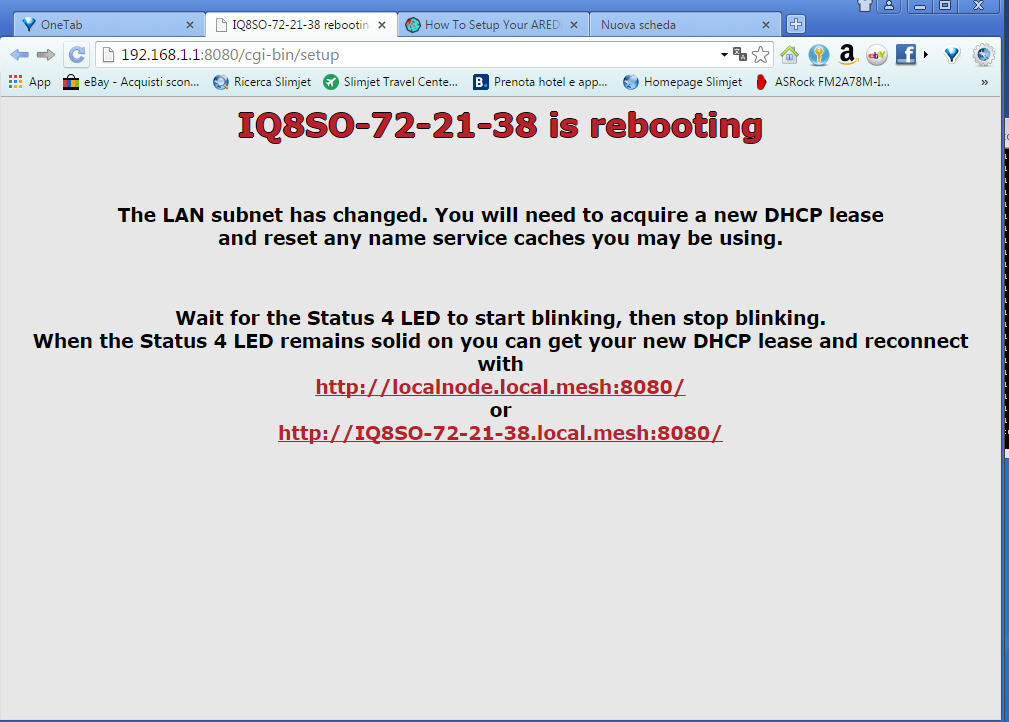
La radio riparte di nuovo e da questo momento in poi l’indirizzo IP del dispositivo non sarà più quello che abbiamo usato per il setup, ma un indirizzo nella classe 10.x.x.x/8 che è appunto assegnata ai nodi della rete AREDN di cui il nostro nodo entra a far parte almeno come numerazione IP…. ovviamente per il momento il nodo è come suol dirsi “standalone” ovvero isolato e quindi per vedere qualche ulteriore segno di vita … bisogna trovargli un compagno/compagna 🙂
Prima però per accedere al nodo che abbiamo appena creato dobbiamo modificare l’indirizzamento del nostro PC che ora dovrà ricevere l’indirizzp IP dal nostro nodo tramite il protocollo DHCP.
Allo scopo andiamo sulle proprietà della nostra scheda di rete ( ricordiamoci che siamo collegati al nodo sempre tramite un cavo ethernet…) e impostare l’IP address come di seguito ( ovvero per acquisire automaticamente un indirizzo).
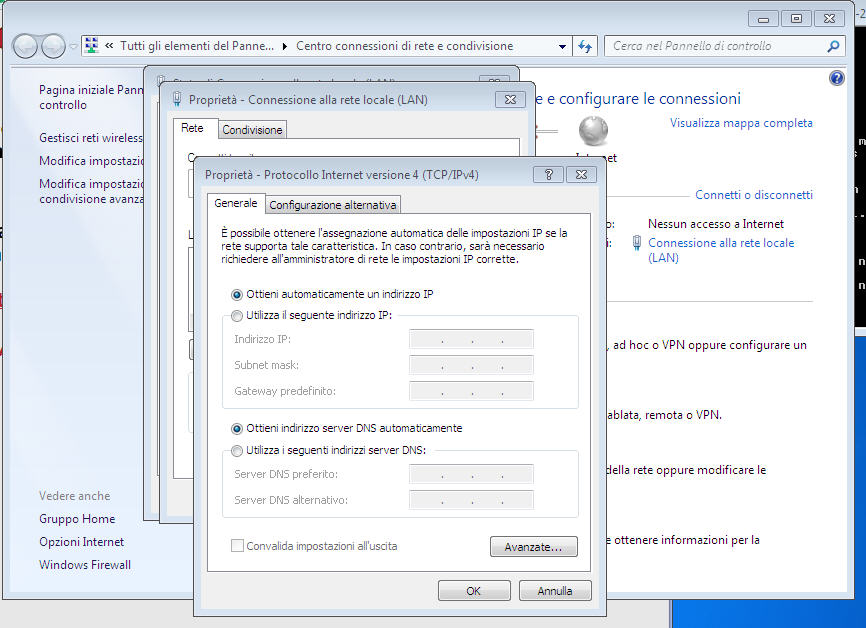
Come risultato ci troviamo qualcosa come di seguito:
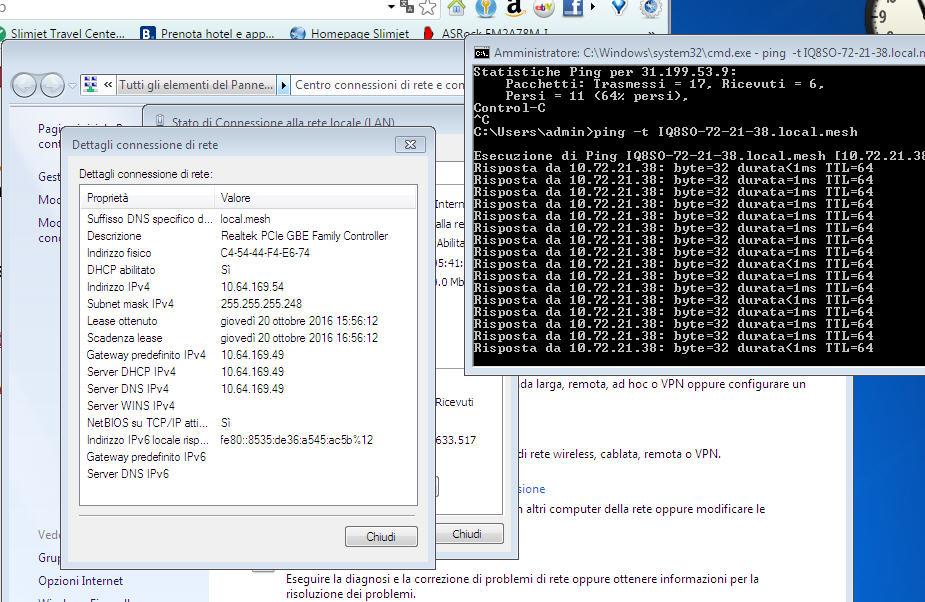
… quindi ci è stato assegnato
- un indirizzo 10.64.169.54
- con netmask 255.255.255.248 e
- con gateway 10.64.169.49
- con suffisso DNS local.mesh
questo significa che ci è stata riservata una cosiddetta “subnet” di 8 indirizzi di cui in realtà solo 5 usabili e che potremmo usare per dei PC o altri dispositivi locali per comunicare sulla rete MESH che stiamo attivando.
Il nostro nodo invece ha un indirizzo “esterno”, ovvero verso gli altri nodi che è 10.72.21.38 come può essere testimoniato da un ping che per esempio proviamo a fare verso l’indirizzo DNS IQ8SO-72-21-38 da una finestra CMD
Se a questo punto vogliamo accedere alla GUI del nostro nodo dobbiamo utilizzare il seguente URL
http://IQ8SO-72-21-38.local.mesh:8080
e ci comparirà una schermata simile alla seguente che rappresenta la primapagina della nuova GUI della nostra radio !!!!!
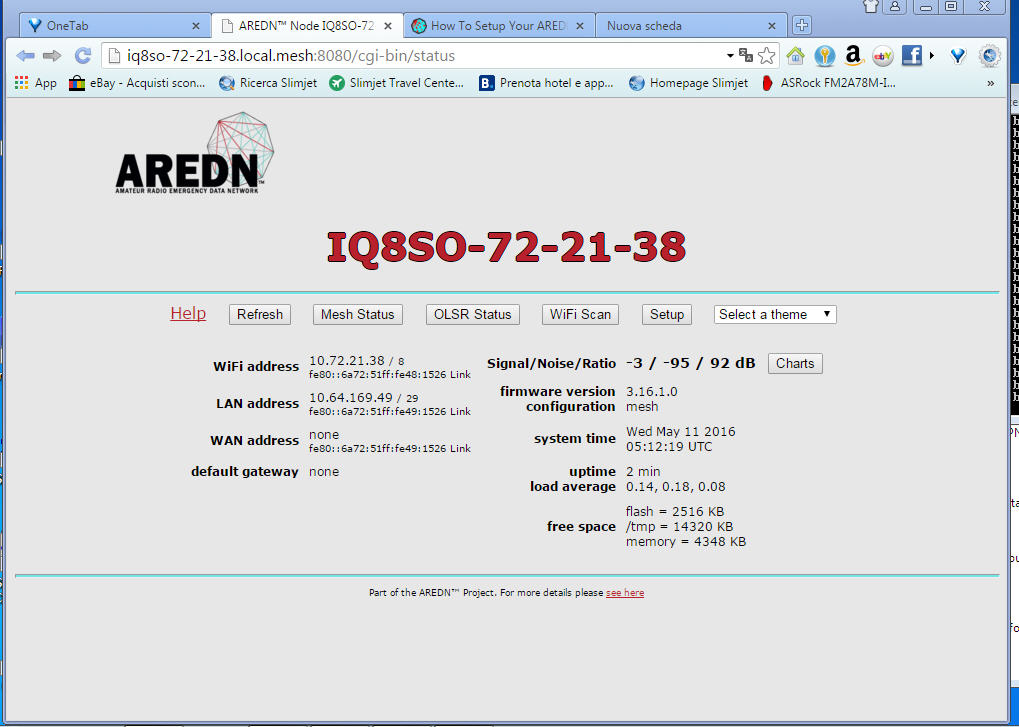
La rete cresce….
Vi risparmio il setup del secondo nodo che procede esattamente allo stesso modo salvo che alla fine nel battezzarlo gli diamo un nome diverso ( per es. un nominativo di un altro radioamatore… ma potrebbe anche essere sempre lo stesso in quanto quello che cambierà di sicuro è la seconda parte del primo pezzo di nome che il nodo si troverà ad avere.
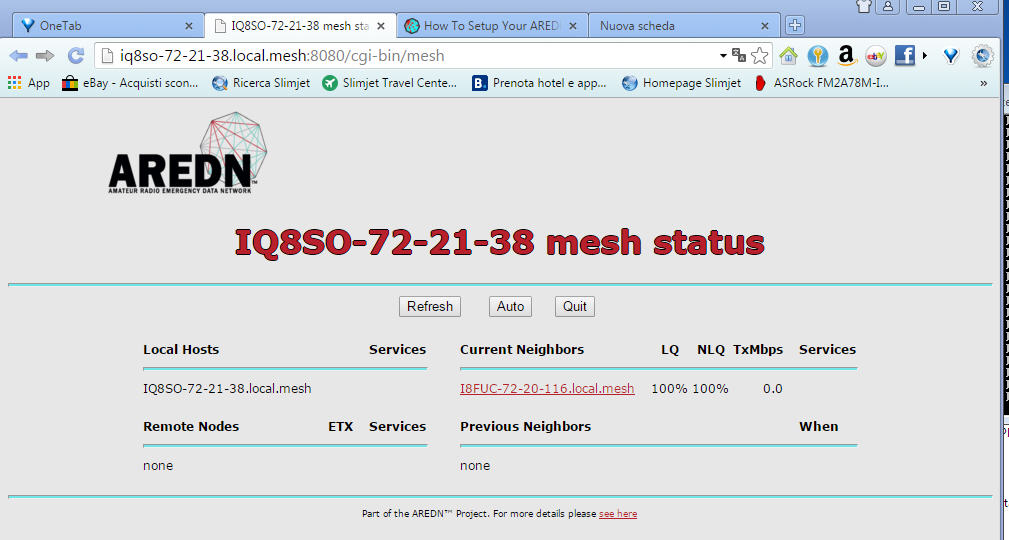
Se, una volta settato il secondo, andiamo a sbirciare nelle schermate del nostro nodo, scopriamo delle cose interessanti….
La prima cosa che notiamo se andiamo sulla pagina “status” è che il nostro nodo non è più solo 🙂
Infatti scopriamo che esiste un “Neighbor” (un vicino) che si chiama per es. I8FUC-72-20-116.local.mesh che guarda caso è proprio il secondo nodo che abbiamo creato e che si è già automaticamente collegato al primo nodo facendo rete !!!!!
Se andiamo nella pagina “configuration” troviamo una serie di notizie interessanti…
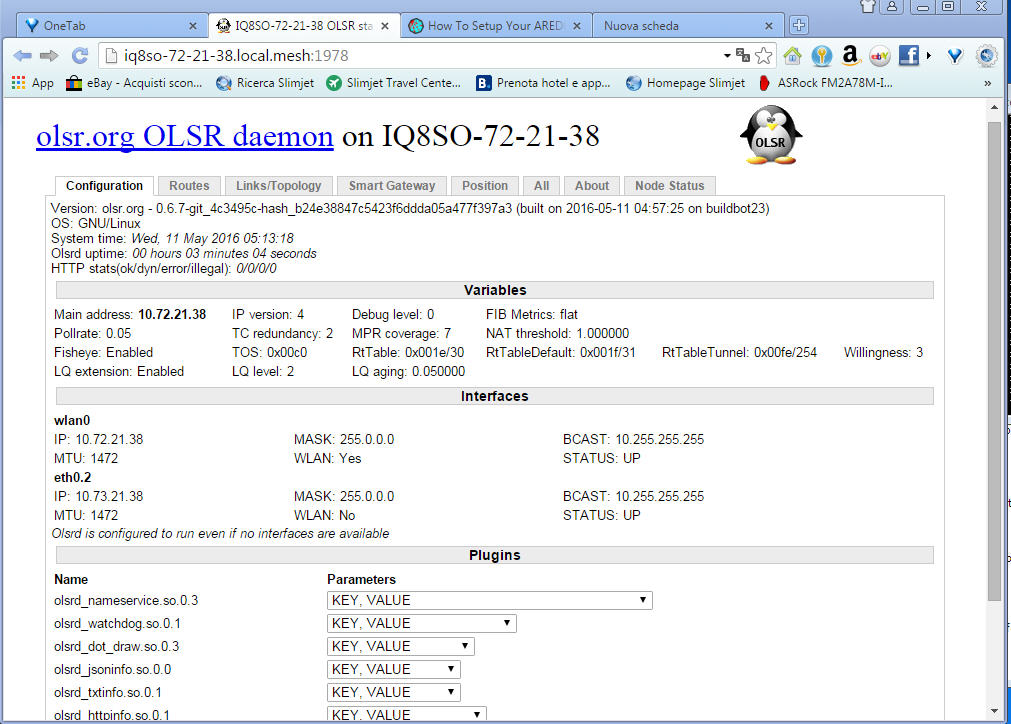
… questi dati per il momento non ci diranno più di tanto, ma tornano necessari e utili nel seguito…
Sempre esplorando le pagine se andiamo in “Links/Topology” troviamo per esempio…
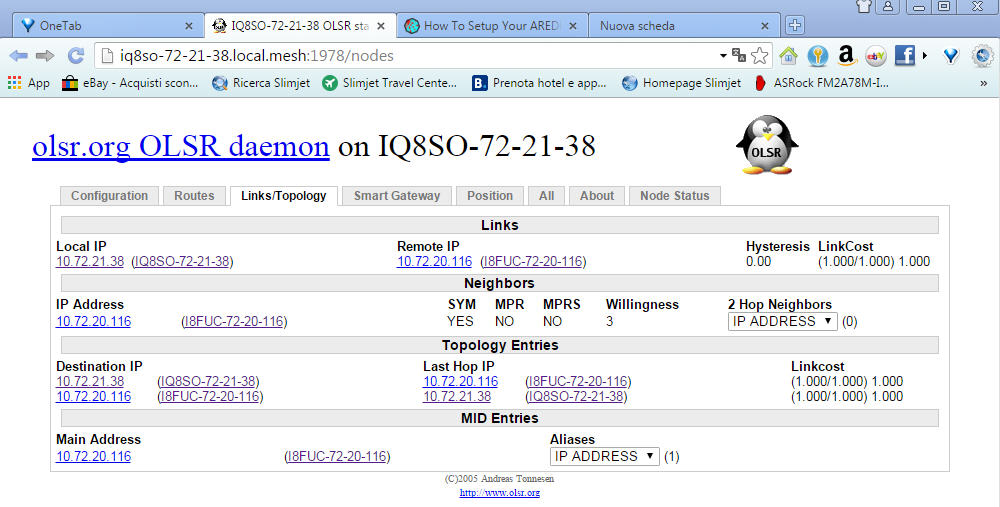 che ci ragguaglia sullo stato infatti dei collegamenti tra i nodi e dei dati di “topologia della rete”.
che ci ragguaglia sullo stato infatti dei collegamenti tra i nodi e dei dati di “topologia della rete”.
La sezione “Routes” ci informa sulle “rotte” che i nostri pacchetti possono intraprendere sulla rete tra due nodi e del relativo “costo” ( tutte queste amenità sono ovviamente oggetto della nostra sperimentazione…)
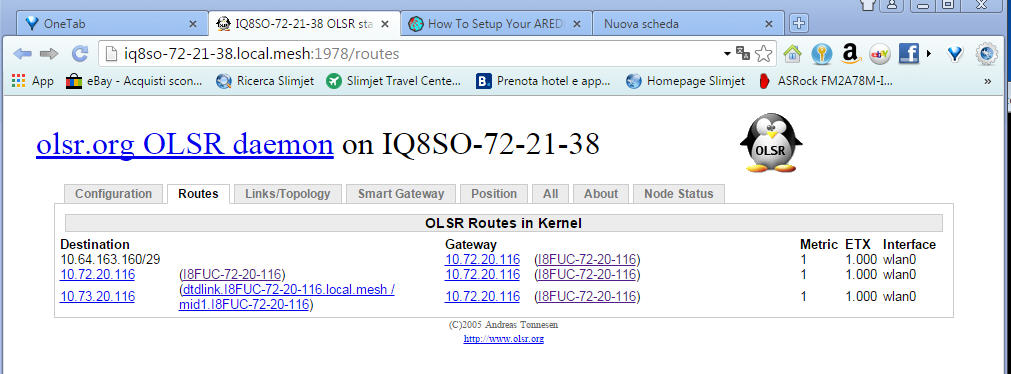
Se proviamo a fare una scansione delle reti WiFi scopriamo anche qui qualcosa di nuovo.. è comparsa una nuova rete WiFi che si chiama “AREDN-20-v3” che è una rete di tipo “Ad-Hoc” e quindi non è vista come un Access Point (AP) wifi standard…
Nella colonna “MAC/BSSID” troviamo degli indirizzi “ethernet” che corrispondono ai Media Access Control address dei nostri due nodi che abbiamo testè creato.
Notiamo anche che la nostra rete utilizza il canale 1 che è quello che di default il FW AREDN utilizza; si nota pure che nella colonna “Enc” non è presente nulla, segno che la nostra rete WiFi non utilizza crittografia, come la legge richiede….
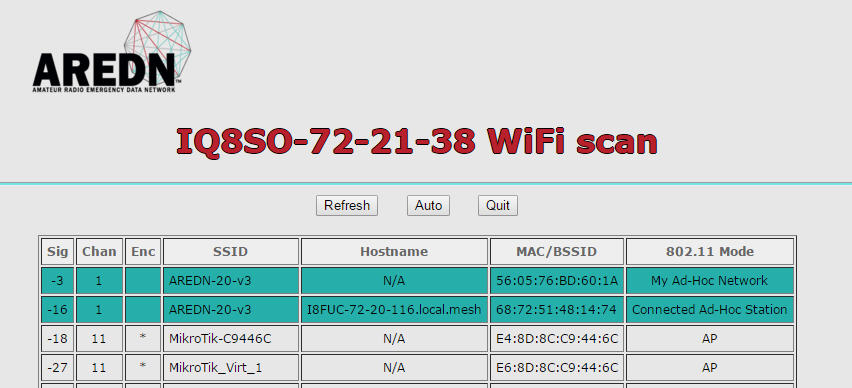
Siccome siamo radioamatori… e il radioamatore se non tocca con mano non è contento… la pagina seguente riporta il risultato dell’analisi di spettro in tempo reale della banda WiFi dei 2.4 Ghz….
Sull’asse orizzontale troviamo i canali ovvero le frequenze e sull’asse verticale l’intensità dei segnali per ogni frequenza… se osservate sulla sinistra dell’immagine vedete anche una sagoma che rappresenta l’occupazione di canale della nostra rete…
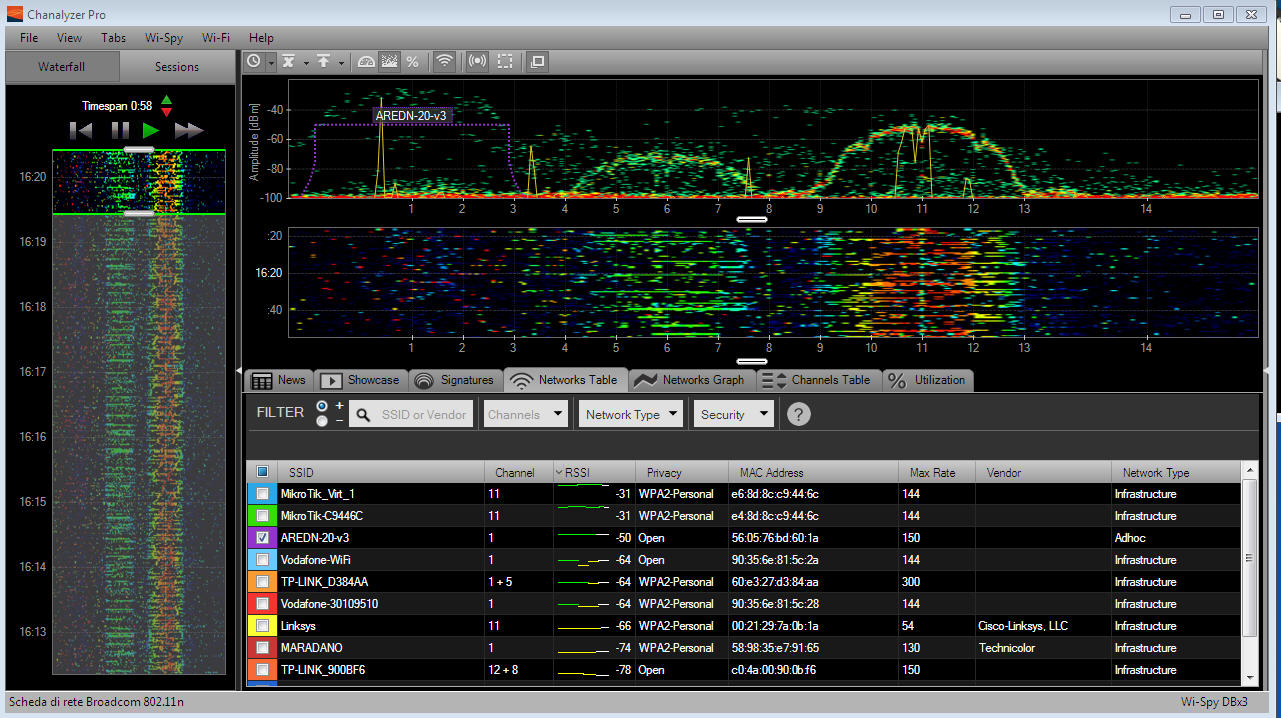
La figura seguente invece mostra la densità di utilizzo delle singole frequenze nella banda impegnata dal canale…
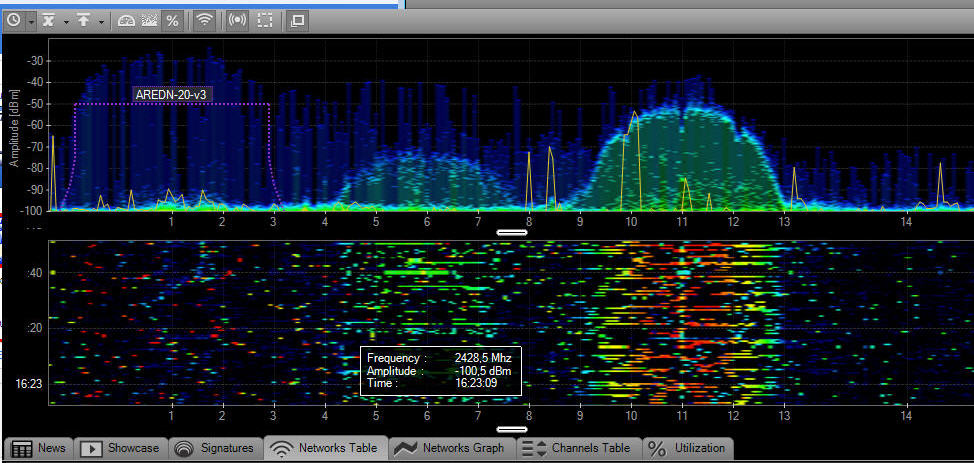
La figura seguente invece ingrandisce l’immagine precedente facendo uno zoom sul solo canale 1 in modo da vedere un poco più di dettagli….
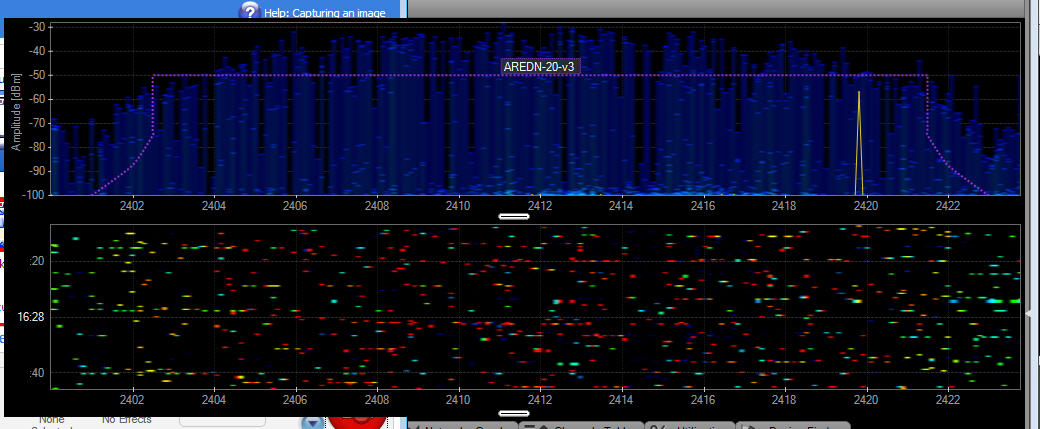
… come vedete ci sta parecchio ancora da approfondire…..
A questo punto i miei due assitenti … hanno deciso di andare a nanna 🙂 e quindi vi saluto e vi do appuntamento alla prossima puntata 🙂


perfetto! bello e affascinante, spero che piu’ in là vediamo da vicino tutti i movimenti passo per passo e non leggerli